
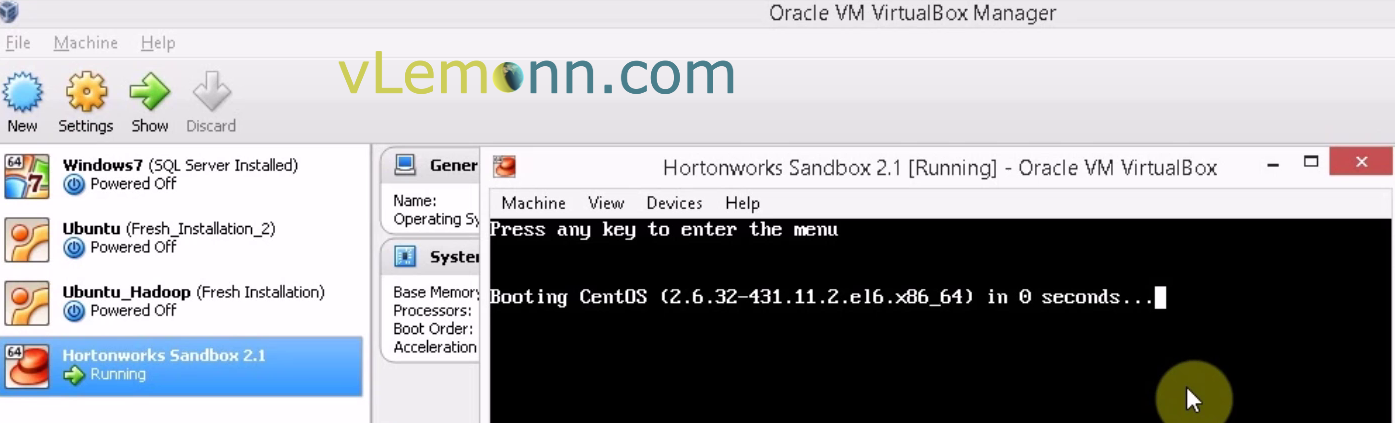
Both the VirtualBox and VMWare sandboxes now use Docker internally to host the sandbox. The Docker version is a native Docker version intended to be loaded into Docker. 21:30:19 (2.64 MB/s) - “spam.data” saved Īs we won't be using HDFS, we'll need to know where in the filesystem the data went. There are 3 versions of the HDP sandbox: Docker, VirtualBox and VMWare. Now take the IP address you got from the initial VM start screen and paste it into you browser and add :9995 to the end, like so: This is an optional step, but highly recommended as Ambari is a fantastic way to manage the VM:
Hortonworks sandbox virtualbox download password#
You'll be asked to change your password immediately: simply type in hadoop again, then your new password, and type it once more in order to confirm the new password. In order to login, use the username root and the password hadoop. Note that in the course, there's a step for downloading Spark - this is no longer needed as the sandbox VM now includes it. Once started, you'll be met with a Hortonworks screen which will give you the IP address of the VM that we will use later on.Īt this point, you can either click into the VM or connect to it via SSH in order to change a few things. Note that before starting the VM, I'd highly recommend setting your network adapter to bridged mode if your network environment allows it.

Once downloaded, you should be able to simply double click either the vmdk or ova you downloaded for your corresponding hypervisor in order to import it. Hortonworks download/survey link: Start the VM This isn't a very large concern, but I'm hoping to help save you time before you try it in Chrome, then IE, then Safari on your Mac. This section really should not be needed, but at the time I took the course, the Hortonworks website refused to let me download the sandbox with anything other than Mozilla Firefox.
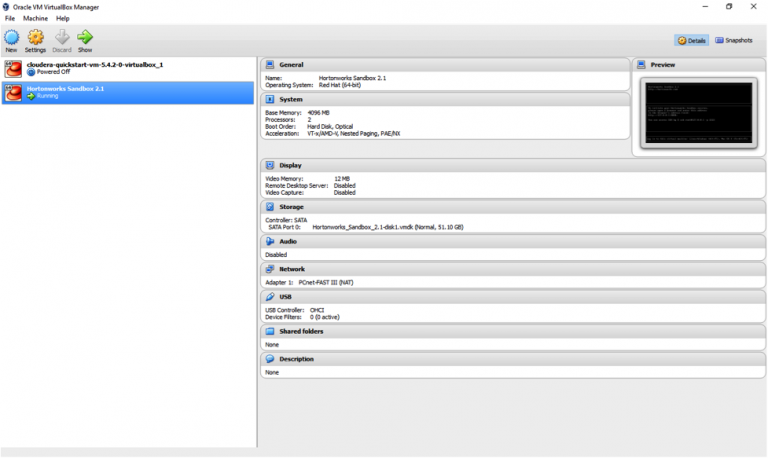
Hortonworks sandbox virtualbox download install#
Sudo apt-get install linux-headers-$(uname -r) Sudo apt-cache search linux-headers-$(uname -r)


 0 kommentar(er)
0 kommentar(er)
